
前回の担当回では、Windowsでよく利用されるパーソナル向け仮想環境であるVMWare Workstation Playerを、コマンドラインから起動/サスペンド/シャットダウンする方法を記載しました。
今回は、もう1つのWindowsでよく利用されるパーソナル向け仮想環境であるHyper-Vを、コマンドラインから起動/サスペンド/シャットダウンする方法を記載します。
今回は、Windows10を例にして説明します。
Windows10は、デフォルトでは仮想環境が有効になっていません。
有効にするには、[コントロールパネル]-[プログラム]-[プログラムと機能]-[Windows機能の有効化または無効化]にある「Hyper-V」にチェックを入れます。
(CPUが未対応である場合など、Hyper-Vの稼働環境を満たしていない場合は、チェックすることができません)
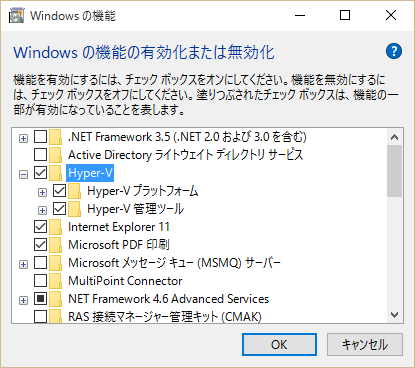
Windows7以前のクライアントPC向けに用意されていた仮想環境であるVirtual PCでは、コマンドから仮想マシンの起動/終了などを実行するにはかなり面倒なスクリプトを書く必要がありましたが、
Windows8以降+PowerShell3.0の環境では、下記のコマンドだけで実行できるようになりました。
仮想マシンの起動を行います。
Start-VM -Name "<起動する仮想マシン名>"
起動している仮想マシンをサスペンドします。
Suspend-VM –Name "<サスペンドする仮想マシン名>"
サスペンドしている仮想マシンを再開します。
Resume-VM –Name "<再開する仮想マシン名>"
起動している仮想マシンをシャットダウンします。
Stop-VM -Name "<シャットダウンする仮想マシン名>"
コマンドプロンプトやバッチから起動する場合は、管理者権限がある状態で、
下記コマンドの先頭に「powershell」を付与して、powershellで起動します。
powershell Start-VM -Name "<起動する仮想マシン名>"
このような感じで、GUI画面を経由せずに、コマンドから簡単に操作することができます。
既存のバッチと組み合わせるなどして、使ってみてください。
20年以上の実績に裏打ちされた信頼のデータ連携ツール「Waha! Transformer」で、自社に眠るデータを有効活用。まずは無料のハンズオンセミナーや体験版で効果を実感していただけます。

Rankingランキング
New arrival新着
Keywordキーワード